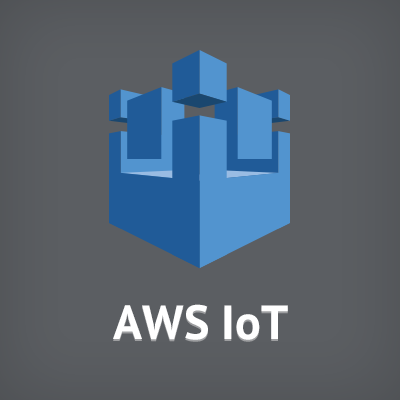
【GAになった!】一般提供開始のAWS IoT Analyticsを使ってデバイスデータを分析してみた
まいど、大阪の市田です。
昨年のre:Inventで発表されていた新サービス「AWS IoT Analytics」が遂にGAになりました!!
そこで今回は、AWSドキュメントで公開されているクイックスタートガイドを通して基本的な動作を確認してみたいと思います。
AWS IoT Analytics Console Quickstart Guide - AWS IoT Analytics
AWS IoT Analyticsについては、下記を参照して頂ければと思います。
- What Is AWS IoT Analytics? - AWS IoT Analytics
- 【レポート】AWS IoT Analytics #reinvent #IOT211 | Developers.IO
- 【速報】デバイスデータの分析を容易に!AWS IoT Analyticsが発表されました! #reinvent | Developers.IO
チャネルの作成
まずは、AWS IoT Analyticsを利用できるリージョンに移動しましょう。今回はオレゴンリージョンを使ってみます。

オレゴンリージョンに移動できたら、最初に「チャネル」を作成します。

チャネルIDは適当なものを設定(今回はmy_channel)しましょう。「rawデータを保持する期間の設定」は今回はデフォルトのまま進めます。

次にトピックフィルタを設定します。ここも適当なトピックを指定します。ドキュメントではupdate/environment/dht1を指定していましたが、今回はmyiot/analytics/testを指定しました。他意はありません。

トピック名を入力したら「メッセージの表示」をクリックしてアクティブにしておきます。

次にIoT Coreが作成したチャネルにメッセージを送るためのIAM Roleを作成します。今回は新規作成としました。

ロール名を付けて作成します。

作成したIAM Roleを選択していることを確認して次に進みましょう。

これでチャネルの作成は完了です。
ちなみにチャネルはMQTTトピックからデータを収集するものなので、作成するとAWS IoT側で「メッセージをIoT Analyticsに送るルールアクション」が作成されます。

データストアの作成
次にデータストアの作成を行います。IoTデバイスから送られてきたメッセージ(データ)がここで作成したデータストアに蓄積されます。
マネジメントコンソールから「データストア」をクリックして移動しましょう。

「データストアを作成」をクリックして進めます。

データストアのIDを入力します。今回は「my_datastore」としました。「処理済みデータを保持する期間の設定」はデフォルトのまま次に進みます。適宜設定して下さい。

これでデータストアの作成は完了です。
パイプラインの作成
ここでは、作成したチャネルとデータストアをつなぐ為のパイプラインを作ります。
マネジメントコンソールから「パイプライン」を選択して「パイプラインの作成」をクリックします。

これまでと同じようにパイプラインのIDを決めましょう。今回は「my_pipeline」にしました。

その下にあるパイプラインソースから、最初に作成したチャネル(my_channel)を選択します。


次にパイプラインアクティビティを定義します。
今回は指定したチャネルでデータを収集して、指定したデータストアにデータを送るだけのシンプルなパイプラインになるため、下記のようなアクティビティを定義したJSONファイルを用意します。
channelNameとdatastoreNameは、これまでに作成した各ID名と合わせておきましょう。
[
{
"channel": {
"name": "my_channel_activity",
"channelName": "my_channel",
"next": "my_datastore_activity"
}
},
{
"datastore": {
"name": "my_datastore_activity",
"datastoreName": "my_datastore"
}
}
]
適当な名前でこのファイルを保存したら、画面のリンクをクリックしてアップロードします。

アップロードできたら次に進みましょう。

次の「パイプラインアクティビティ」では、今回は何も指定せずにそのまま次に進みます。ここでLambdaを呼び出したりして、複雑な処理を実行することもできます。

次にデータの送信先とするデータストアを指定します。

先程作成したmy_datastoreを選択します。

「パイプラインの作成」をクリックして完了です。

ここまでの作業で、「指定したチャネルで収集したデータをデータストアに保存」できるようになりました。次に保存したデータに対してクエリを実行して分析してみたいと思います。
データセットの作成
データセットとは、データストアに保存されたデータに対してSQLクエリの結果のことです。ここでは分析対象のデータストアとSQLクエリについて設定します。

データセットのIDを決めて、対象となるデータストアを選択します。

次に分析したい内容をSQLで記載します。今回は下記のようなSQLを実行してみたいと思います。
センサーデータとして「デバイスID、温度、湿度、時刻」を取得する想定です。
SELECT thingid, temperature, humidity, datetime FROM my_datastore

尚、利用できるSQLクエリはAmazon Athenaと同じものが使えます。
スケジュール設定は「無し」とします。

ちなみに、下記のようにスケジュールを設定することが可能です。

これでデータセットの作成が完了しました。
SQLでデータを分析してみる
それでは、実際にSQLを使って分析してみたいと思います。AWS IoTのマネジメントコンソールに移動して、「テスト」をクリックします。

Publishするトピックはチャネルで指定したもの(myiot/analytics/test)を入力しましょう。メッセージの内容は下記の様なメッセージとします。
{
"thingid": "dht1",
"temperature": 26,
"humidity": 29,
"datetime": "2018-01-26T07:06:01"
}
トピックとメッセージ内容が入力できたら「トピックに発行」をクリックしてメッセージをPublishします。

次に、先程作成したデータセットの画面に戻ります。作成したデータセットをクリックして下さい。

画面右上の「アクション」から「今すぐクエリを実行」をクリックします。

すると、画面左上のステータスが「作成中」に変わります。メッセージ数が1件だけなのですぐに終わると思います。

正常にデータセットの作成が完了すると先程のステータスが「成功」に変わります。またプレビューにSQLで抽出された内容が表示されています。

結果はCSVでダウンロードすることも可能です。


上記ではPublishしたデータが1つだけだったので、デバイスIDや温度などを変えてメッセージをいくつかPublishしてみます。
複数のデータをPublishできたら、WHERE句を使って「温度が30度以上」のデータを抽出してみます。

先程と同様にクエリを実行します。

temperatureが30よりも大きいデータを正しく抽出できました。

最後に
今回は「何ができるのか」ということを簡単に追いかけてみました。この他にもSageMakerのノートブックインスタンスと連携したデータ分析や、QuickSightとの連携も可能です。
パイプラインアクティビティを使ったデータ処理もできるようなので、色々触って研究したいと思います!!
以上です。








